Why Reset WordPress to Default
There’s a few reasons you might reset your WordPress site to its default settings.
Say you’ve been building out a new site but you’re not happy with the customizations. Maybe the branding’s off or the load time is ridiculously slow and you’d rather just start over than undo all the customizations you’ve made. Or maybe you’ve just been building out a site for practice as you learn more about WordPress. In either case, you can reset WordPress to quickly and easily start from scratch.
Or maybe you’re overhauling a client’s website or your own for a complete website redesign. You’ve already created and tested a new website using a staging site and are now ready to push it live. In that case, you might be better off resetting WordPress.
Or maybe you’ve been hacked and there’s now junky code or spam in your plugin files, theme files, or posts and pages. Instead of combing through the back and front end of your site, you might prefer a reset.
Below we’ll walk through how to reset WordPress with or without a plugin so you can pick the option you’re more comfortable with.
How to Reset Your WordPress Site
There are two ways you can reset your WordPress site: manually or with a plugin. Both methods will result in your posts, pages, settings, plugin, and theme files being deleted. This can’t be undone.
That’s why, before you begin the process of resetting your WordPress site, you should create a backup using a WordPress backup plugin. This will give you the option of restoring your site after resetting it just in case you change your mind.
Reset WordPress With A Plugin
WordPress allows you to reset a website through the admin dashboard, but you might prefer a plugin instead. Using a plugin is the easiest and fastest way to reset a WordPress site. WP Reset is a popular and reputable plugin for resetting a WordPress site in a few clicks. Here’s how to use the free version:
1. Install and activate the WP Reset plugin. You can do so directly from your WordPress dashboard.
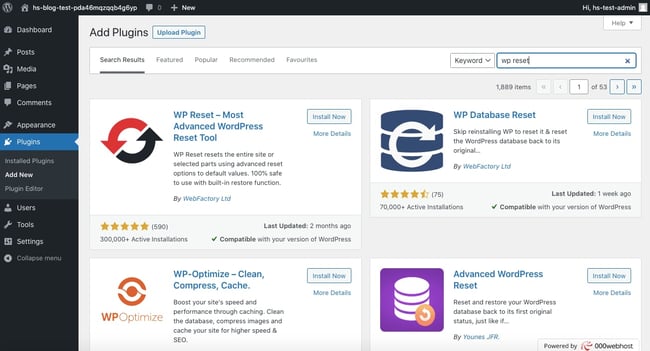
2. Go to Tools > WP Reset.
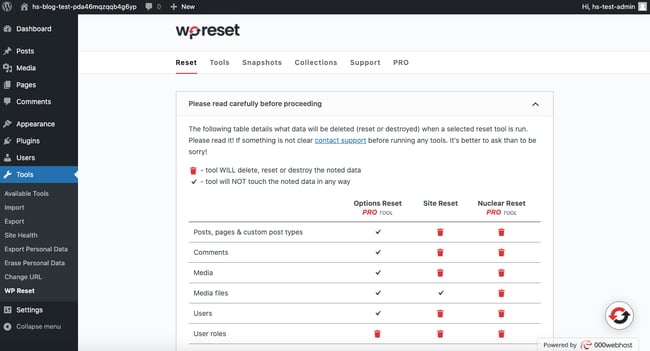
3. Scroll down to the Site Reset section.
4. Type “‘reset” in the Confirmation field.
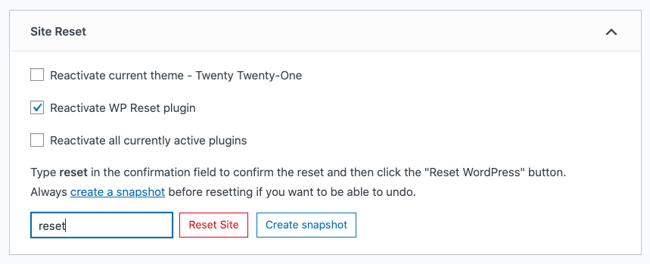
5. Click the Reset Site button.
6. A popup message will appear asking you to confirm that you want to reset your site. Click Reset WordPress to continue.
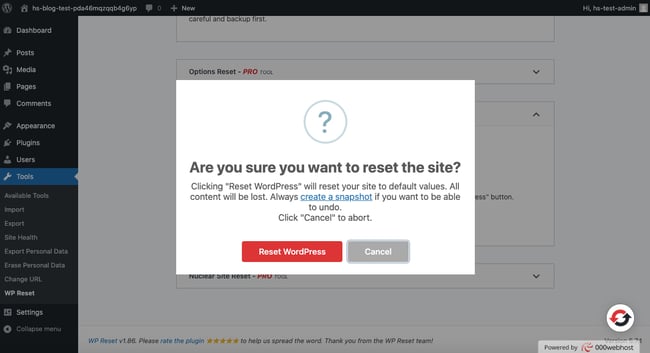
7. When the reset has been completed, you’ll be redirected to your WordPress dashboard homepage where you’ll see a success message.
You’re not quite done yet. By default, WP Reset deactivates theme and plugin files instead of deleting them. However, you can use this plugin to delete these files as well. Just follow the steps below.
1. Go to Tools > WP Reset.
2. Click the Tools tab.

3. Click the link labelled “Delete Themes.”
4. Click the Delete all themes button.
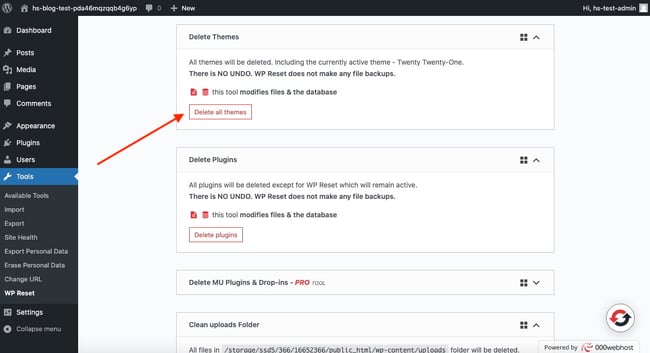
5. A popup message will appear asking you to confirm that you want to delete your themes. Click Delete all themes to continue.

6. Now click the Delete plugins button.
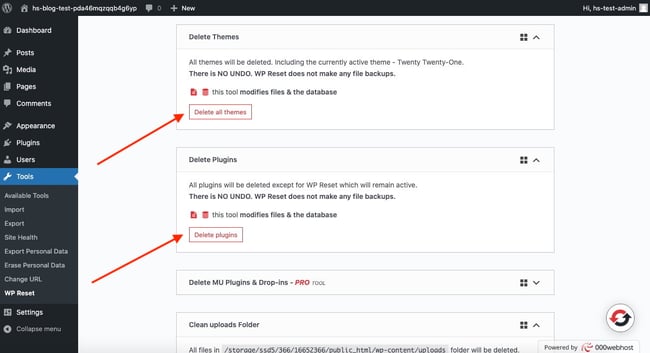
7. A popup message will appear asking you to confirm that you want to delete your plugins. Click Delete plugins to continue.
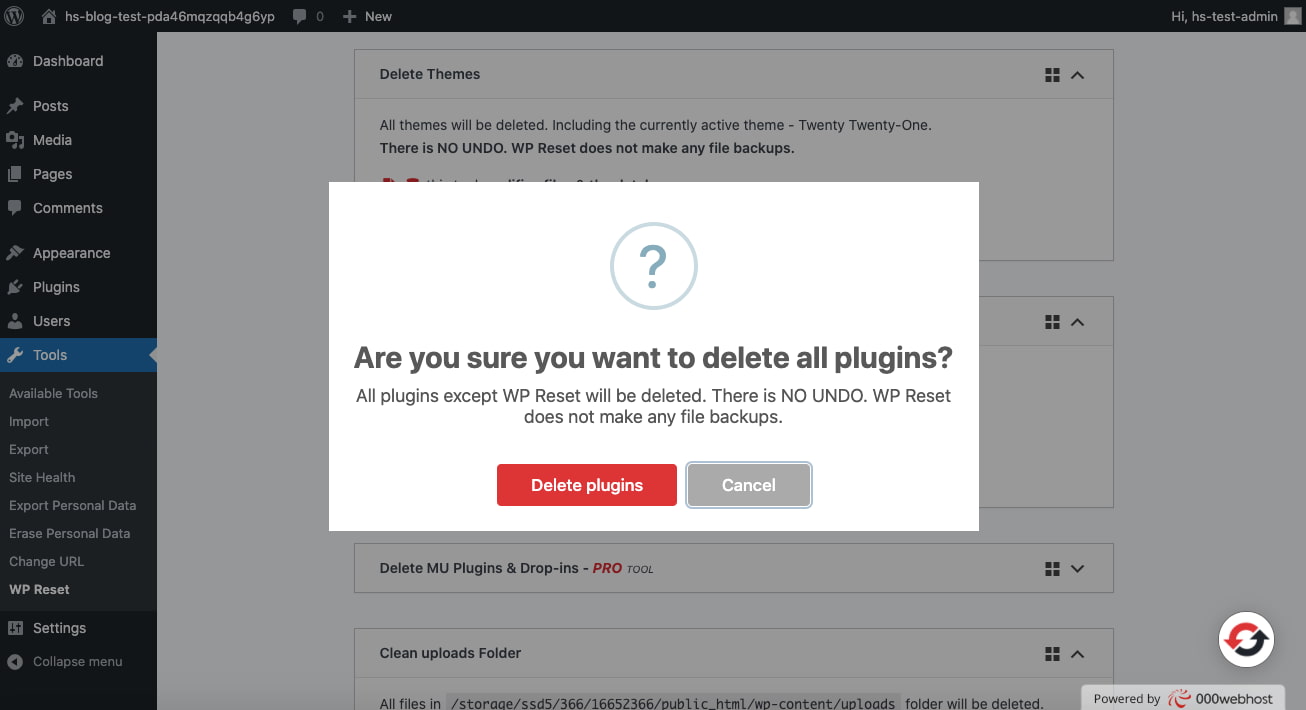
Your website will now be completely reset. You’ll have to install a new theme, install plugins, create new posts and pages, and configure your settings.
Reset WordPress Without A Plugin
If you’d prefer not to use a plugin, then you can manually reset your WordPress website. The process will be more difficult and take longer — but it will help you understand the fundamentals of a WordPress installation.
To reset a WordPress site without a plugin, you’ll need to delete your database, create a new one, delete your plugin, theme, and upload files, and rerun the WordPress installation script. Let’s break down the process below.
1. Log into cPanel.
2. Scroll down to the Databases section.
3. Click MySQL Databases.
4. Identify your WordPress database and click Delete under the column labelled “Actions.”
5. Next, scroll to the Create a New Database section.
6. Name your new database and click Create Database. The page should refresh automatically.

7. Next, scroll to the Add a User to a Database section. Select your previous username (with all its previous permissions) and newly created database from the dropdown menus.
8. Click Add.
9. Now go to File Manager in cPanel.
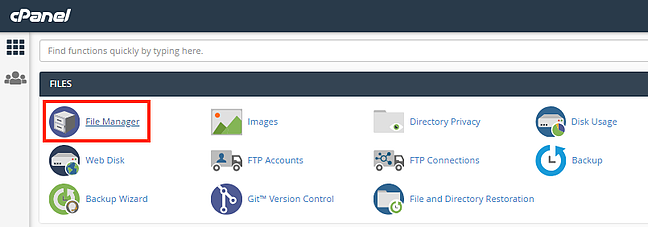
10. Click the public_html folder.
11. Select the wp-content folder and delete it. This will delete your plugin and theme files.
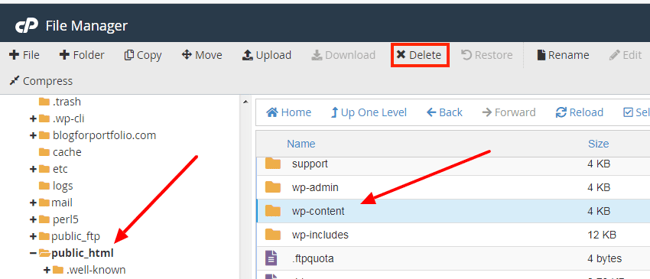
Your website will be completely reset now — but you’re not quite done. To make your website functional, you’ll need to rerun the WordPress installation script.
1. In the browser’s address bar, type in your domain name and add /wp-admin/install.php to the end.
2. Fill in the form with the required information, including your site title and username.

3. Click Install WordPress when you’ve filled out the entire form.
4. You’ll be prompted to login with your username and password.
That’s it! Your website will be completely reset. You’ll have to install a new theme, install plugins, create new posts and pages, and configure your settings.
Resetting Your WordPress Website
Whether you want to completely redesign your website or fix a performance or security issue, there are options for resetting WordPress. Beginners will prefer a plugin, while more advanced users might prefer to reset it manually.
Using either method will result in a blank site. You can then build a new site from scratch: installing a new theme and plugins, creating new content, and configuring new settings.


0 Comments
Please do not enter any spam link in the comment box.