How to Reset WordPress Admin Password on Localhost
Recently, one of our users asked us how to reset WordPress admin password on localhost? If you are running WordPress on localhost and forget your password, then you can’t reset it by email. In this article, we will show you how to reset WordPress admin password on localhost.
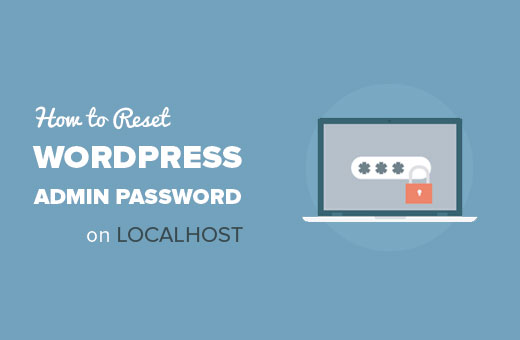
Why Password Reset Doesn’t Work on Localhost?
The term localhost is used to describe a local server that is not available to the general public. For example: your personal computer.
Many WordPress users install WordPress on localhost (in their computer) to test changes, design websites, try out new plugins, and even learn WordPress.
If you haven’t tried it, then see our tutorial on how to install WordPress on your Windows computer using WAMP.
Mac users can follow instructions in our tutorial on how to install WordPress locally on Mac using MAMP.
Now here is the problem that some beginners may come across.
If you forget your WordPress admin password while working on localhost, then you will be NOT be able to reset it using the normal password reset option in WordPress.
The password reset option emails you a link to reset your WordPress password. In order to send emails, your server needs to enable the mail function.
This function is turned off by default on local servers which means WordPress will not be able to send the password reset email.
But don’t worry, there’s a way to reset your WordPress password on localhost.
Ready? Let’s get started.
Video Tutorial
If you don’t like the video or need more instructions, then continue reading.
Reset WordPress Admin Password on Localhost
We will be using phpMyAdmin to reset password on localhost. Simply visit phpMyAdmin control panel by typing this URL in your browser’s address bar:
http://localhost/phpmyadmin/
You will be asked to provide your MySQL username and password. Typically, the username is root with no password.
Once you are logged in, you need to select your WordPress database.
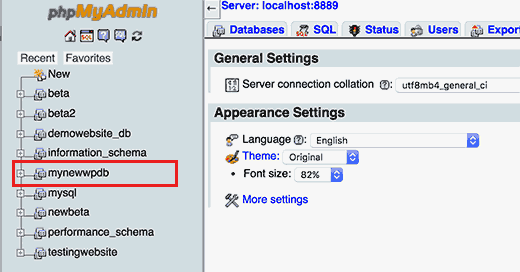
Once you select your database, you will see a list of tables in your WordPress database. Go ahead and click on the browse link next to WordPress users table.
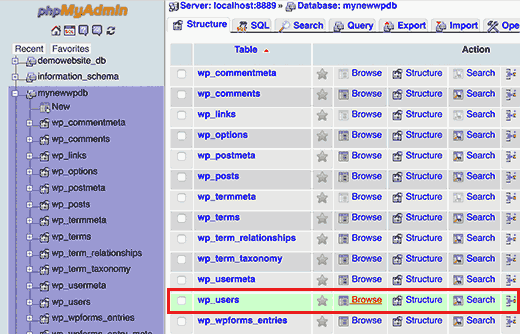
You will now see the list of entries in your users table. The number of rows depend on how many users are registered on your WordPress site.
Next, you need to click on the Edit link next to the username of the admin user.
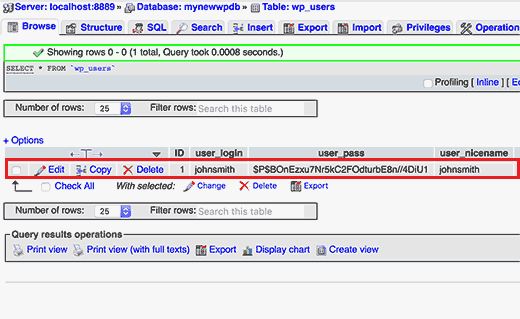
This will open up a form where you can edit the information stored in WordPress database for that user.
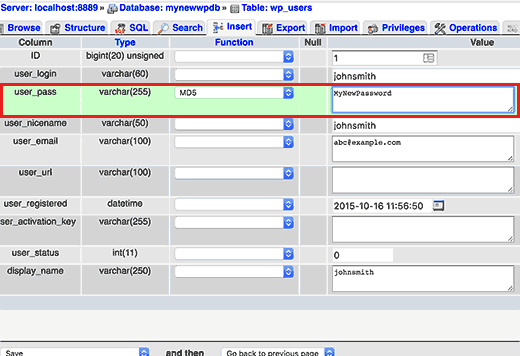
Scroll down to user_pass field and type a new password in the ‘value’ column. After that you need to select MD5 in the ‘function’ column.
Don’t forget to click on the Go button at the bottom to save your changes.
That’s all, you can now login to your WordPress site on localhost using the new password.
If for some reason you’re having a hard time following the phpMyAdmin method, then please look at our guide on how to create a WordPress admin user using your functions.php file. Simply open your theme’s functions.php file and paste the code in the article above, and you’ll be good to go.
We hope this article, helped you learn how to reset WordPress admin password on localhost. You may also want to see our guide on how to how to move WordPress from local server to live site.
If you liked this article, then please subscribe to our YouTube Channel for WordPress video tutorials. You can also find us on Twitter and Facebook.

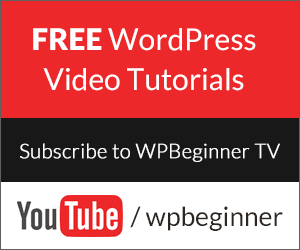

0 Comments
Please do not enter any spam link in the comment box.